We Cant Sign You in Right Now Try Again Later
On Windows 10 after an upgrade, installation of a new monthly update, or antivirus setup, you may receive the "Nosotros can't sign in to your account" or "Yous've been signed in with a temporary profile" error message as soon as you sign in to your business relationship. When this happens, so the system signed you in using a temporary account, instead of your original account, and any changes you lot make in this session will be discarded as before long every bit y'all sign out.
Thankfully, if you cease upwardly on a temporary business relationship on Windows 10, there several sets of instructions that will assist you to overcome this problem on your device.
In this Windows ten guide, we'll walk you through a number of ways you tin can troubleshoot and resolve the account error messages.
How to resolve sign in business relationship error on Windows 10
If y'all're signed in using a temporary account, yous must relieve your work to an external drive because any changes in the business relationship will be removed every bit soon as you lot logout, and only and then, yous should continue with the troubleshooting instructions.
Salvage your work
To save your work, connect an external drive (such as USB flash bulldoze or external hard drive), and utilise these steps:
- Open up the file menu in the application.
-
Click the Save As choice. (If the work was never saved, yous could select the Relieve pick instead.)
 Source: Windows Cardinal
Source: Windows Cardinal - Select the external location.
- Click the Save button.
In one case you complete the steps, yous can proceed with the troubleshooting steps to resolve the sign in problem.
Restart estimator
The start method to prepare the "We can't sign in to your account," or the "Y'all've been signed in with a temporary profile" fault message involves restarting your computer several times (around three or iv times).
To restart your device, utilize these steps:
- Open Beginning.
- Click the Power options menu.
- Click the Restart button.

- Sign in to your original account.
- Confirm that the account has your files and settings.
Later on you lot consummate the steps, if your files and settings are once once again available, then temporary acount has been removed, and you can continue working on your device. If your data and settings are still missing, or y'all continue to come across the aforementioned errors, restart your estimator a few more times (effectually four times as necessary).
Restart rubber mode
If you proceed to run across the same problem, you can start your device in condom mode, and then restart in normal way using these steps:
- Open up Settings.
- Click on Update & Security.
- Click on Recovery.
-
Nether the "Avant-garde startup" department, click the Restart now button.
 Source: Windows Central
Source: Windows Central -
Click the Troubleshoot option.
 Source: Windows Key
Source: Windows Key -
Click the Advanced options button.
 Source: Windows Fundamental
Source: Windows Fundamental -
Click the Startup Settings option.
 Source: Windows Key
Source: Windows Key -
Click the Restart push button.
 Source: Windows Central
Source: Windows Central -
Upon startup, press the F5 button to enable safe way with networking.
 Source: Windows Fundamental
Source: Windows Fundamental - Sign in with your original business relationship.
- Ostend that the account has your files and settings.
- Open Start.
- Click the Power options menu.
- Click the Restart push button.
Once yous consummate the steps, you should no longer meet the "We can't sign in to your business relationship," or "You lot've been signed in with a temporary profile" error letters on your account.
Disable antivirus
Sometimes security software, such every bit third-political party antivirus and even Windows Defender Antivirus, may cause problems with your account, and the result will continue until you remove the antivirus from your device.
Disabling Tamper protection
On Windows ten, y'all tin't just disable the existent-fourth dimension protection, because upon restart it'll re-enable automatically, as such you must disable the security feature using Group Policy.
Earlier y'all can disable Windows Defender Antivirus, you take disable Tamper Protection using these steps:
- Open Start.
- Search for Windows Security and click the top issue to open the app.
- Click on Virus & threat protection.
-
Nether the "Virus & threat protection settings" department, click the Manage settings option.
 Source: Windows Cardinal
Source: Windows Cardinal -
Turn off the Tamper Protection toggle switch.
 Source: Windows Central
Source: Windows Central
Afterward you complete the steps, y'all can proceed to disable Windows Defender Antivirus permanently.
Disabling Windows Defender Antivirus
To disable Windows Defender Antivirus permanently, use these steps:
- Open Kickoff.
- Search for gpedit.msc and click the top event to open the Local Group Policy Editor.
-
Browse the following path:
Computer Configuration > Administrative Templates > Windows Components > Windows Defender Antivirus -
Double-click the Turn off Windows Defender Antivirus policy.
 Source: Windows Key
Source: Windows Key -
Select the Enabled option to disable Windows Defender Antivirus.
 Source: Windows Central
Source: Windows Central - Click the Apply button.
- Click the OK button.
- Restart your figurer.
Later on y'all complete the steps, effort to sign in with your original account and brand sure that your files and settings are available.
Once you ostend that everything is working again, you tin can revert the changes using the same instructions, but on step No. v, make sure to select the Not configured option. Also, using the Windows Security app, make sure on stride No. 5 to turn on the Tamper Protection setting.
If you have a tertiary-political party antivirus, you lot'll need to check the company's back up website for specific details on how to remove the solution. Then later the problem has been resolved, make sure to reinstall the security software.
Create new business relationship
Alternatively, when zero seems to resolve the issue, and yous're still getting the "We can't sign in to your account," and the "You've been signed in with a temporary contour" error messages, you lot can resolve the problem creating a new local business relationship and then transfer all your files to the new account.
Creating new administrator account
To create a local account with ambassador command on Windows 10, use these steps:
- Open Settings.
- Click on Accounts.
- Click on Family unit & other users.
-
Under the "Other users" department, click the Add someone else to this PC option.
 Source: Windows Cardinal
Source: Windows Cardinal -
Click the I don't accept this person's sign-in information option.
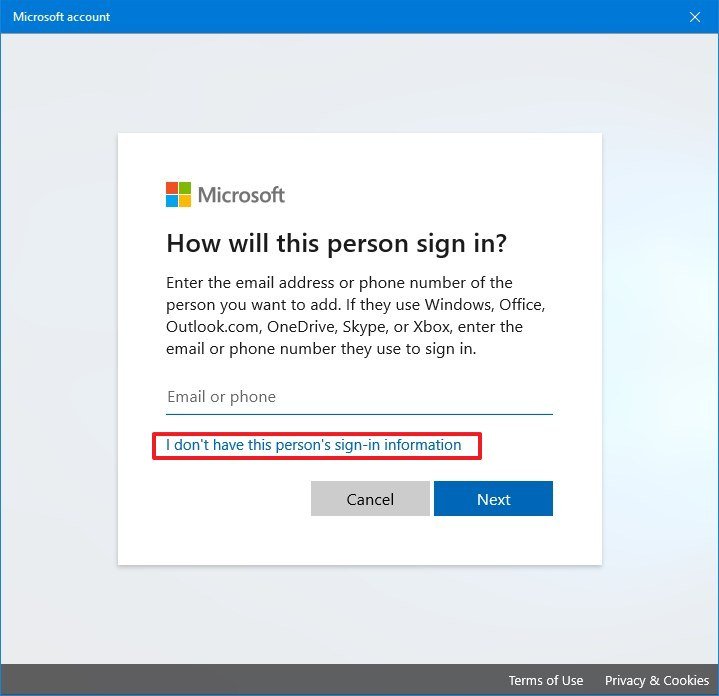 Source: Windows Central
Source: Windows Central -
Click the Add a user without a Microsoft account option.
 Source: Windows Key
Source: Windows Key -
Specify a short username for the account. For instance, admin.
 Source: Windows Central
Source: Windows Central - Skip the password setup for at present.
- Click the Adjacent button.
- Under the "Other users" section, select the new account.
-
Click the Change account type push.
 Source: Windows Central
Source: Windows Central -
Use the "Business relationship blazon" drop-down card and select the Ambassador choice.
 Source: Windows Central
Source: Windows Central - Click the OK button.
- Sign out of the business relationship with the problem.
Moving data to new account
To motility your files to a new business relationship, use these steps:
- Sign in to the newly created account.
- Open File Explorer.
- Click on This PC from the left pane.
- Under the "Devices and drives" section, double-click to open the C: drive.
- Double-click to open the Users binder.
-
Double-click to open your quondam profile folder.
 Source: Windows Fundamental
Source: Windows Fundamental - If y'all see the "Yous don't currently accept permission to access this folder" bulletin, click the Continue button.
- Click the Select all button from the "Dwelling" tab.
-
Click the Copy button from the "Domicile" tab.
 Source: Windows Primal
Source: Windows Primal - Click the Back push to return to the Users folder.
- Double-click to open your new profile binder.
-
Click the Paste button from the "Home" tab.
 Source: Windows Key
Source: Windows Key - Restart your computer.
Once yous complete the steps, confirm that you can sign in to the new account, and brand sure your files and settings are bachelor.
Although it's rare, you may need to reinstall and reactivate some apps because some apps only work per account and not per computer.
Removing old account
After transferring your data to the new ambassador account, you'll demand to delete the old account to merge the new account with your Microsoft business relationship.
To delete the account you no longer use, use these steps:
- Open up Settings.
- Click on Accounts.
- Click on Family unit & other users.
-
Under the "Other users" department, select the old account.
 Source: Windows 10 remove business relationship option
Source: Windows 10 remove business relationship option -
Click the Delete account and data button to ostend.
 Source: Windows Fundamental
Source: Windows Fundamental
In one case you consummate the steps, the account with the problem volition no longer be bachelor on your device, and you lot can keep to merge the new local business relationship with your Microsoft account.
Switching local to Microsoft account
To link an account to a Microsoft business relationship, utilise these steps:
- Open Settings.
- Click on Accounts.
- Click on Your Info.
-
Click the Sign in with a Microsoft account instead selection.
 Source: Windows Central
Source: Windows Central - Blazon your Microsoft account information.
-
Click the Side by side button.
 Source: Windows Central
Source: Windows Central - Type your Microsoft account countersign.
-
Click the Side by side button as you didn't specify a countersign for the local business relationship.
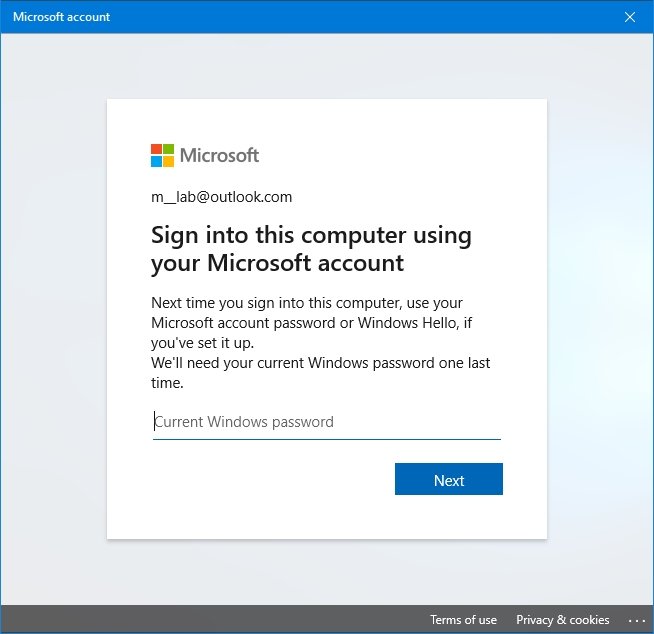 Source: Windows Central
Source: Windows Central -
Click the Next button to set upwardly a PIN.
 Source: Windows Key
Source: Windows Key - Create a new PIN.
-
Click the OK button.
 Source: Windows Central
Source: Windows Central -
In "Your Info" folio, click the Verify choice.
 Source: Windows Central
Source: Windows Central - Select the authentication method.
- Continue with the on-screen directions to complete the account verification.
One time you complete the steps, you tin can kickoff using your device normally without any more account errors.
More than Windows x resources
For more helpful articles, coverage, and answers to mutual questions about Windows 10, visit the following resources:
- Windows 10 on Windows Central – All you need to know
- Windows ten assistance, tips, and tricks
- Windows x forums on Windows Central

Be Productive
The best cheap Windows laptop deals in March 2022
You lot don't have to empty out your wallet to get a great machine capable of running Windows and helping y'all get stuff done every day. You don't even accept to pay that much for peachy features like touchscreens, Bluetooth, and discrete graphics.
Source: https://www.windowscentral.com/how-fix-we-cant-sign-your-account-error-windows-10





























0 Response to "We Cant Sign You in Right Now Try Again Later"
Post a Comment